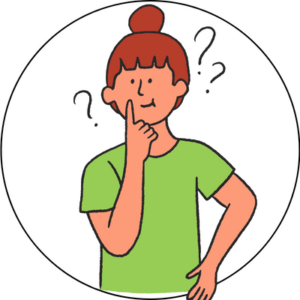
初心者だけどWord Press(ワードプレス)ブログを始めたい!
家事や子育てしているけど、すきま時間に始められるのかな?
このような悩みや疑問を持つ方のために
知識ゼロ・超初心者の専業主婦が、実際にWord Pressでブログを立ち上げた方法、感想を書きました。
本記事のとおりに進めていただければ、サクッとWord Pressブログを作れます。
事前に準備・決めておくといいもの
・ドメインの文字列 ※ドメインとは:インターネット上の住所のようなもので「https//●●●.com」の●●●の部分のこと
・ブログ名
・ユーザー名
・スマホ
・クレジットカード
では、さっそく紹介していきます。
Word Pressブログの始め方
1.サーバーの申し込み
最初にやることは、サーバーの申し込みです。
サーバーとは、ブログのデータを保存しておく場所のことです。
当ブログでは、「ConoHa WING(コノハウィング) ![]() 」への申し込み方法をご紹介します。
」への申し込み方法をご紹介します。

ブログ開設の参考にしたブロガーさんは、ほとんどの方が「ConoHa WING![]() 」をおすすめしていました。
」をおすすめしていました。
私も「ConoHa WING![]() 」に申し込みしました。
」に申し込みしました。
さっそく申し込みしていきましょう!
ConoHa WING公式サイトにアクセスして、「今すぐアカウント登録」をクリックします。
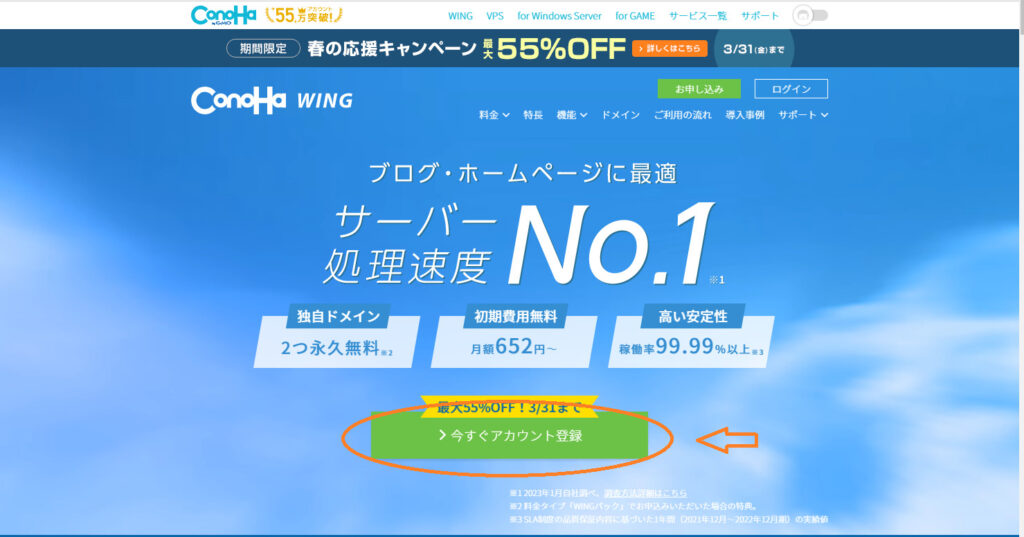
「初めてご利用の方」にメールアドレスとパスワードを入力→「次へ」をクリックします。

サーバープランの選択画面になるので、次のように設定していきます。

①料金タイプ:「WINGパック」を選択
②契約期間:希望の契約期間を選択(期間が長いほどお得になります)←私は12か月にしました
➂プラン:「ベーシック」を選択
④初期ドメイン:好きな文字列を入力(なんでもOKです)
⑤サーバー名:そのままでOK
⑥「次へ」をクリック
2.Word Pressかんたんセットアップ
ConoHa WINGには、「Word Pressかんたんセットアップ」という機能があるのでこれを使っていきます。
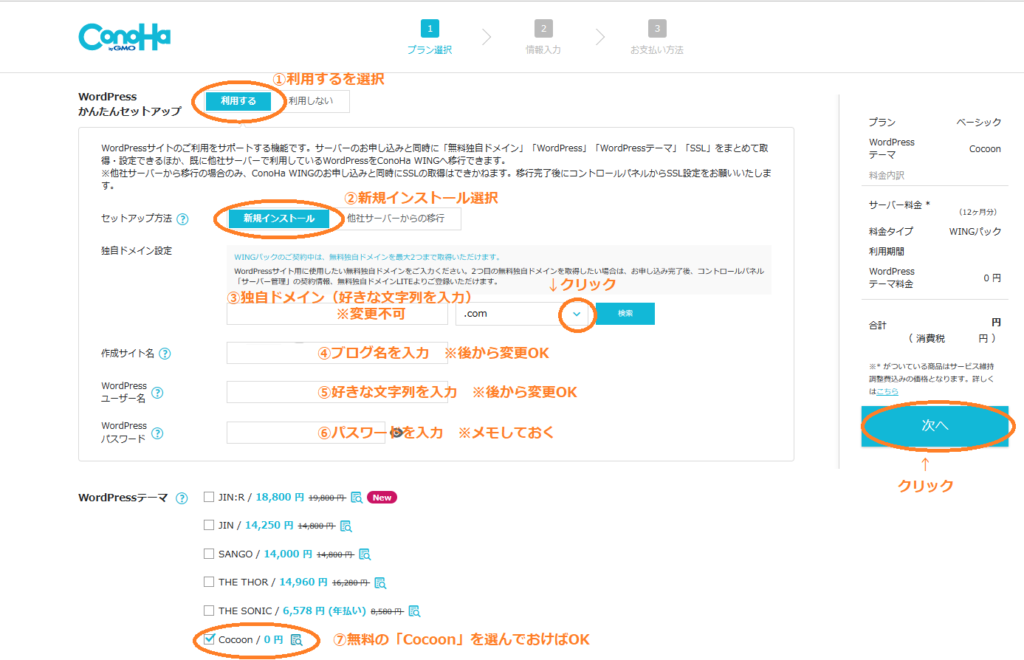
①Word Pressかんたんセットアップ:「利用する」を選択
Word Pressかんたんセットアップを「利用する」にすると、本来は自分で設定しないといけない、
ドメインの取得・紐づけ、Word Pressのインストールをしなくてもよくなります。
②セットアップ方法:「新規インストール」を選択
すでにほかのサーバーを契約していて乗り換える方は「他者サーバーからの移行」を選択してください。
➂独自ドメイン設定:好きな文字列を入力(※あとから変更できないので注意です)
ドメインとは、ブログでいうとインターネット上の住所のようなもので、https://●●●●.com/の●●●●の部分です。
好きな英数字を使った文字列を入力でOKですが、シンプルで覚えやすいのがいいと思います。
好きな英数字を入力したら、その隣の欄にある「∨」をクリックして「.com」を選択してください。
「.net」「.jp」などありますがどれでもOKです。迷ったら「.com」にしておきましょう。
④作成サイト名:「ブログ名」を入力
ブログの名前を入力します(あとから変更できます)
⑤Word Pressユーザー名:「好きな文字列」を入力
私はニックネームのようなものを入力しました。自分の名前でも大丈夫です。
⑥Word Pressパスワード:「パスワード」を入力
ここでのパスワードは、Word Pressの編集画面にログインするときに使用するので、必ずメモをしてください。
⑦Word Pressテーマ:「Cocoon」でOK(はじめは無料で設定しておけば大丈夫です)
テーマとは、ブログのデザインや機能を自由に変えられるテンプレートのことです。
Word Pressテーマは、有料と無料のものがあります。
有料のテーマを選択の場合は、申し込みをするときに自動インストールすることもできますし、
あとからインストールすることもできます。
まだ決めていないという方は、無料で使える「Cocoon」を選んでおいて問題ありません。

超初心者の私は、この登録の段階では無料の「Cocoon」に設定しておきました。
実際に記事を書き始める段階で、有料テーマの「AFFINGER」を導入しました。
全て入力できたら「次へ」をクリック
「お客様情報」の入力をそれぞれ入力し、「次へ」をクリック

次にSMS認証画面になります

電話番号を入力して「SMS認証」をクリック

電話番号あてに認証コードが届くので、届いた認証コードを入力し、「送信」をクリック
次にお支払い方法の画面になります

クレジットカード情報を入力
または「ConoHaチャージ」も利用可能なのでお好きな支払い方法を選択できます。
・銀行決済(ペイジー)
・コンビニ支払い
・Amazon Pay
支払い情報を入力したら、申し込み内容を確認して「お申し込み」をクリック
次の画面で
Word Pressをインストールしました!
と表示されたら、Word Pressのインストールは完了です。
これでブログの作成ができるようになりました。

ここまで、超初心者の私でも簡単でした。
あともう少しで完了です。
3.Word PressのSSL設定
SSL設定は通信を暗号化することで、閲覧者を情報漏洩から守る役割をしています。
大切な工程ですが、クリックしていくだけで簡単にできます。
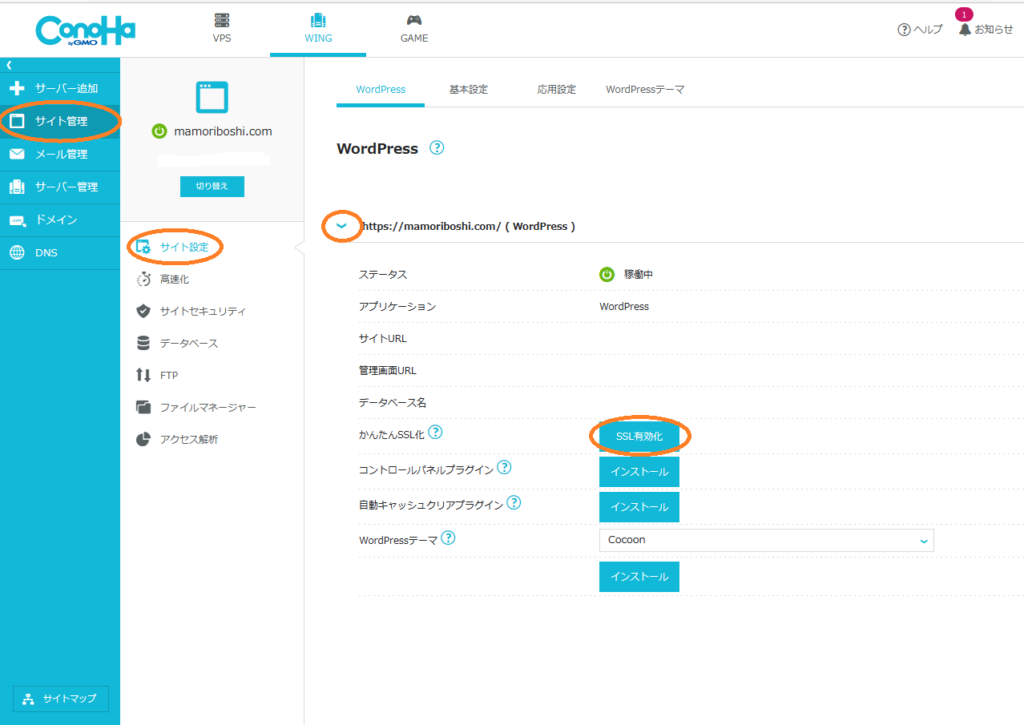
管理画面左側項目の、「サイト管理」→「サイト設定」→「∨タグ」→「SSL有効化」 をクリックしていきます。
「成功しました」と表示されたらSSL設定完了です。
※SSL有効化がまだクリックできないときは、少し時間をおいてから再度クリックしてみてください。
4.Word Pressにログイン
まずは、管理画面URLをクリック
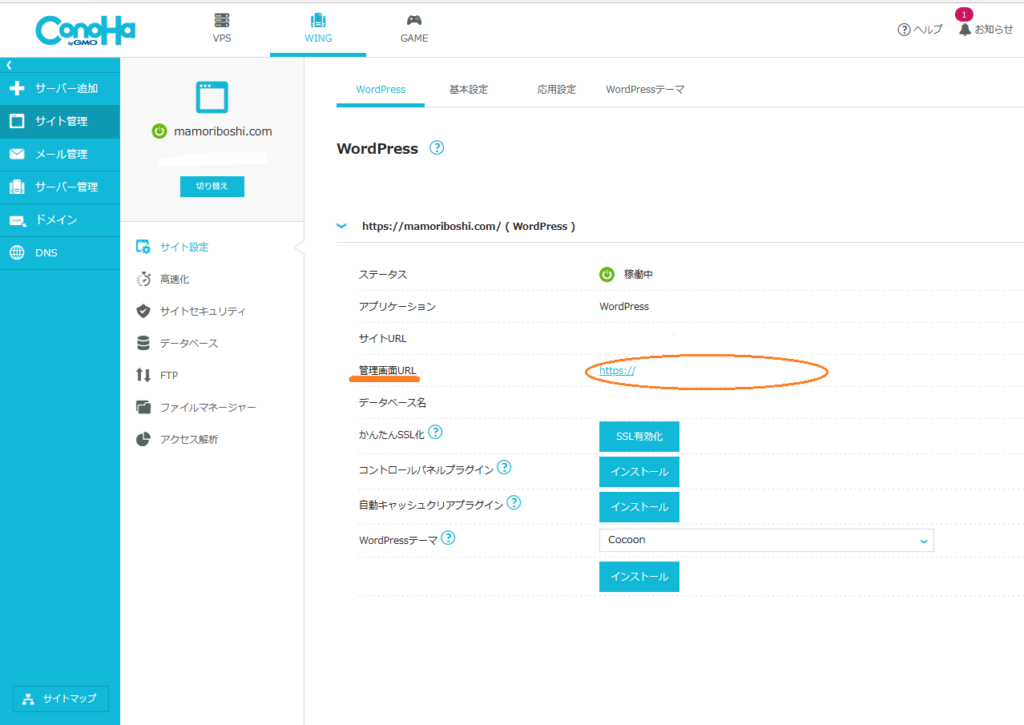
Word Pressかんたんセットアップで決めた、ユーザー名またはメールアドレスとパスワードを入力してログイン。
画像のような画面になればOKです。
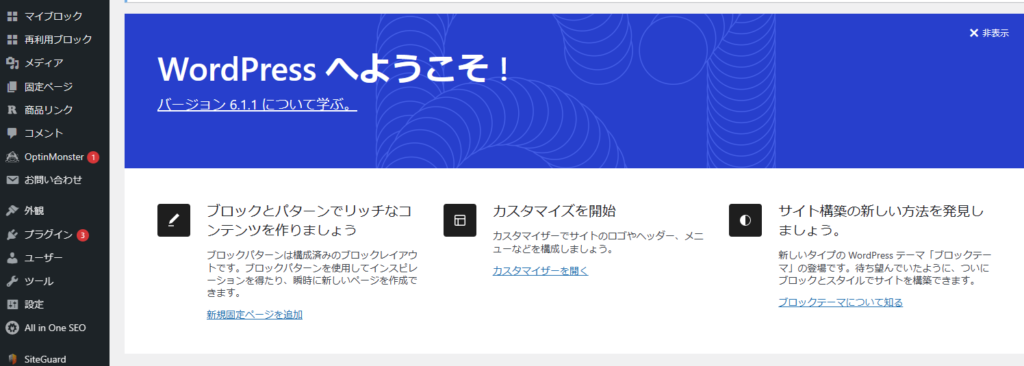

ここまでお疲れ様でした。
以上でWord Pressブログが始められる状態になりました!
5.まとめ
この記事では、Word Pressブログの始め方についてご紹介しました。
私の場合、ドメイン・ブログ名・ユーザ名を決めずに取り組んだので、そこで悩んでしまいました。
特にドメインは、後からの変更ができないので要注意です!
案内通りに入力していくだけなので、超初心者の私でもとっても簡単にできました。